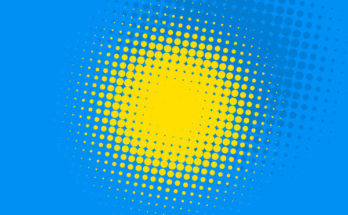Photoshop adalah software pengolah photo / gambar paling terkenal dimuka bumi ini. Sampai ada anekdot yang bilang, “Tidak bisa disebut komputer hingga ada Photoshop didalamnya”. Ini menunjukkan bahwa photoshop semacam software wajib bagi semua orang. Bahkan mungkin banyak yang sekedar menaruh program photoshop didalam PC atau laptopnya sementara dia sendiri tidak bisa menggunakannya. Hehe.
Pada kesempatan ini saya ingin berbagi sebuah tutorial manipulasi foto dengan photoshop. Sesuai judulnya, membuat Negeri di Awan dengan Photoshop. Wah lebay ya. Sebenarnya tidak, judul ini saya maksud untuk menunjukkan jika photoshop bisa digunakan untuk menciptakan sesuatu yang bahkan itu impossible. Artinya, kita bisa melakukan manipulasi terhadap sebuah foto dan gambar tanpa batas.
Bisa jadi tutorial ini sudah banyak ditempat lain, tapi tidak masalah kan, saya ingin berbagi dengan cara saya sendiri. Sebenarnya tidak terlalu rumit dalam segi eksekusinya, karena hanya membutuhkan keterampilan cropping dan masking. Yang lebih penting adalah penentuan konsep dan komposisinya sehingga hasil akhirnya enak dipandang mata.
Hasil Akhir

Stok Foto:
- Langit / Awan
- Gunung 1
- Gunung 2
- Kastil
Langkah 1: Dokumen Baru
Buat sebuah dokumen Photoshop baru dengan ukuran: width=1920, height=1080. Karena tujuan manipulasi foto ini untuk wallpaper layar monitor PC, maka saya sesuaikan dengan resolusi monitor dirumah. Kemudian masukkan foto awan / langit ke dalam dokumen. Lakukan streching sampai langit menutupi seluruh lebar dokumen.
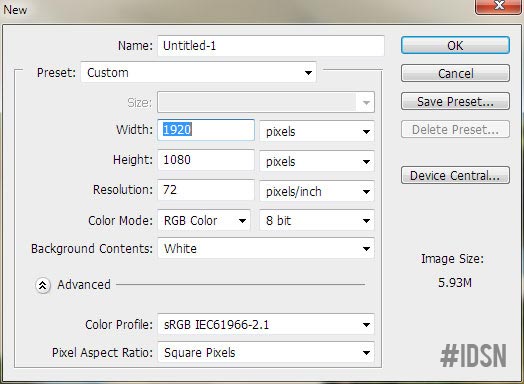
Langkah 2: Membuat Dasar
Flip Object
Sesuai judulnya “Negeri di Awan”, kita akan membuat semacam pulau yang melayang diudara. Jika sebelumnya terlalu njlimet mikirnya “bagaimana ya kok bisa gitu”, so sekarang tidak perlu penasaran. Untuk membuat dasar pulau, kita hanya membutuhkan sebuah obyek gunung terbalik, dimana puncaknya berada dibawah. Aneh kan. Hehe…
Ambil gambar gunung dari stock image lalu masukkan ke dalam dokumen. Balik obyek gunung, caranya: pilih layer gunung, tekan Ctrl+T, klik kanan dan pilih Flip Vertical.
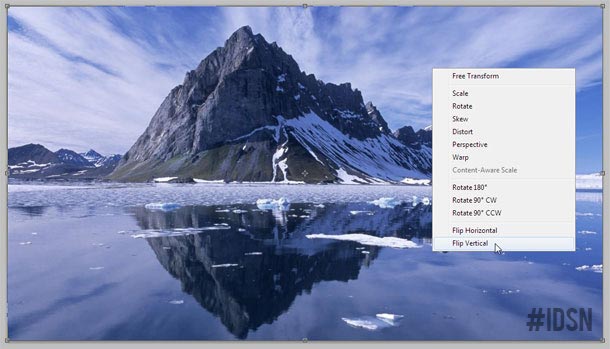
Cropping
Setelah gambar terbalik, seperti yang saya ungkapkan diatas jika yang dibutuhkan adalah ketelitian cropping dan masking. Nah kita akan mulai cropping obyek yang pertama. Beberapa tool cropping yang bisa digunakan adalah Magic Wand Tool, Lasso Tool dan Pen Tool. Magic wand tool dan lasso tool lebih tepat jika kita gunakan untuk background yang solid dengan kontras yang jelas. Untuk obyek background yang rumit, akan lebih nyaman jika menggunakan Pen Tool.
Saya akan menggunakan Pen Tool saja sebagai alat cropping. Sebelum mulai, buatlah layer mask pada layer gunung tersebut. Caranya: seleksi layer gunung dan klik tombol add vector mask pada panel bawah. Kenapa menggunakan layer mask? Dengan layer mask, kita bisa memotong obyek tanpa merusak gambar aslinya sehingga jika terjadi kesalahan atau ingin digunakan berulang, obyek tetap utuh.
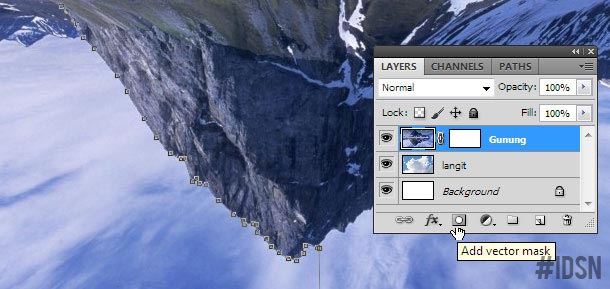
Nah setelah itu kita baru mulai cropping dengan Pen tool tadi. Buatlah potongan sesuai garis obyeknya sedetail mungkin. Gunakan zoom-in dan zoom-out. Asumsinya kita akan membung background gunung, maka buatlah seleksi dengan pen tool yang memotong background.
Setelah garis tersambung tersambung, langkah selanjutnya adalah membuat seleksi. Klik kanan pada layar dan pilih Make Selection. Nah, garis-garis yang tadi kita buat dengan Pen Tool telah berubah menjadi selection tool. Pada layer Gunung, pilihlah layer mask disebelah kanan thumbnail obyek, kemudian isi seleksi tadi dengan warna hitam (warna hitam dan putih akan otomatis muncul jika kita klik layer mask). Untuk mengisi warna, bisa menggunakan Brush Tool atau Paint Bucket Tool. Dan Twiiink!! background pun lenyap tanpa bekas. Ulangi langkah-langkah tersebut untuk menghapus obyek lain. Untuk proses cepat, kita bisa langsung menggunakan Brush Tool untuk menghapus obyek pada layer mask.
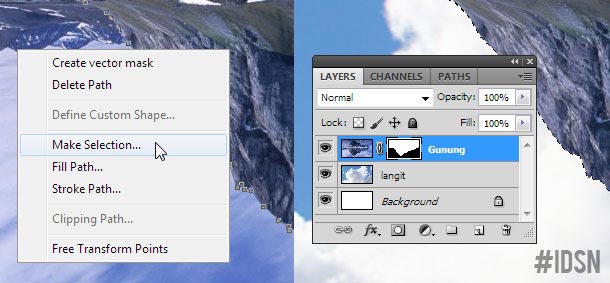
Menambahkan Rumput
Masukkan obyek ‘Gunung 2’ ke dalam dokumen. Balik posisi gunung menghadap ke bawah seperti cara diatas. Posisikan diatas gunung yang pertama tadi. Sesuaikan ukurannya sehingga posisi rumput seperti terlihat dalam gambar.
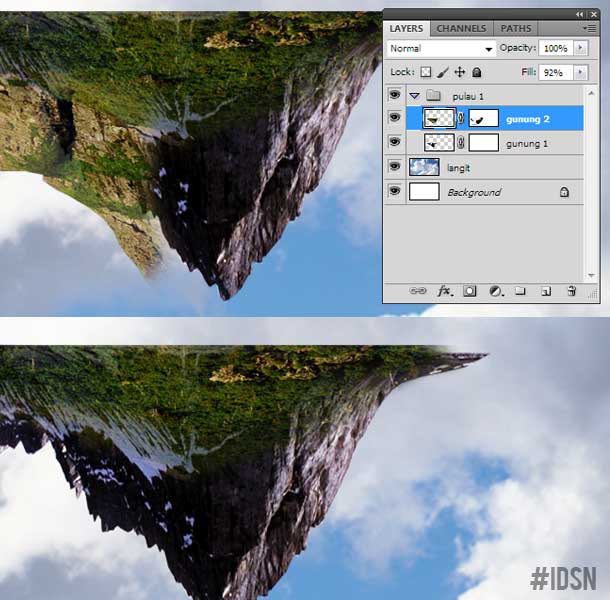
Untuk proses blending, tetap menggunakan layer mask seperti cara diatas. Namun kita tak perlu melakukan seleksi. Gunakan Brush Tool dan hapus bagian-bagian yang harus dihilangkan dengan mengaktifkan layer mask. Gunakan Opacity Brush dari 100% kebawah untuk menciptakan potongan yang lebih alami.
Langkah 3: Menempatkan Kastil
Masukkan obyek kastil ke dalam dokumen. Lakukan pemotongan untuk menyesuaikan kastil berdiri pas diatas dasarnya. Lakukan streching juga untuk menyesuaikan lebarnya.
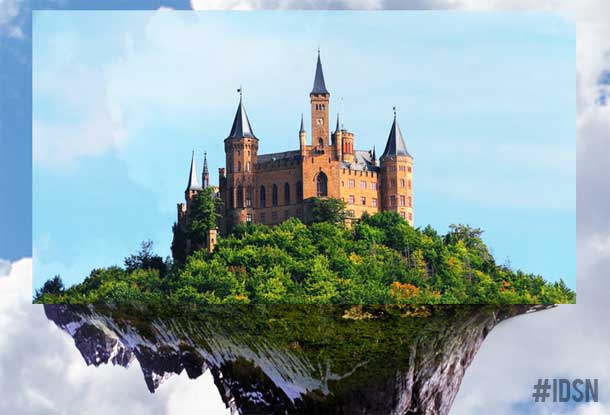
Seperti cara cropping gunung dengan layer mask seperti cara yang pertama, lakukan juga untuk memotong background kastil dengan teliti untuk mendapatkan hasil yang terbaik.

Untuk menciptakan gambar yang lebih kompleks,tambahkan berbagai obyek lain seperti batu, rumput pohon dan lain-lain. Bisa juga menambahkan obyek manusia. Caranya tetep simpel seperti cara diatas dengan cropping dan masking.
Hasil Olah Gambar Pertama

Manipulasi lebih lanjut

Download: Wallpaper 1920 x 1080 px
Catatan
Tentukanlah konsep terlebih dahulu, gambar apa yang akan kita buat. Setelah konsep jadi, carilah obyek pendukungnya. Gunakan stock image seperti Deviant Art, Flickr atau stock image lain yang bisa kita gunakan dengan bebas untuk bahan latihan.
Untuk penyesuaian obyek seperti pewarnaan dan gelap terang, gunakan tool Adjustment pada Photoshop; Brightness & Contrast, Levels, Curves bahkan bisa ke tingkat lanjut seperti Dodge Tool dan Burn Tool.
Keep Creative!