Artikel ini merupakan terjemahan bebas dari artikel yang pernah dimuat di hongkiat.com pada salah satu artikelnya. Jadi jika pernah melihat atau membaca artikel ini harap dimaklumi. Hehehe. Daripada kalian repot menerjemahkan sendiri atau menyewa jasa google translate, aku bantu sharing melalui blog belajardesain dengan bahasa yang bebas dan asal-asalan 😛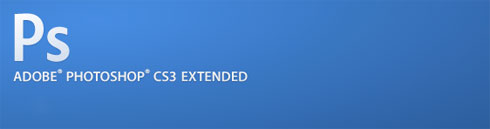
Artikel ini membahas tentang tips-tips dasar penggunaan Photoshop. Terkadang kita melupakan trik sederhana yang sebenarnya sangat membantu ketika kita bekerja dengan Photoshop. Yang seharusnya sederhana malah jadi tambah ribet. Nah 1o tips dibawah ini semoga bisa membantu Anda menguasai dan menambah skill Photoshop menjadi lebih maknyossss….
10. Undo Shortcut pada Photoshop
Meskipun kesalahan itu bukan hal yang kita harapkan, tapi seringkali kesalahan kerja menjadi hal yang tak bisa kita hindari. Pasti kita sudah tau bahwa untuk membatalkan perintah, kita menggunakan tombol Undo (Ctrl+Z), namun di Photoshop, jika kita menekan tombol Undo berulang-ulang, kita hanya akan bolak-balik pada dua perintah yang sama.
Jika Anda ingin membatalkan beberapa perintah sebelumnya, maka tombol Ctrl+Z tidak berlaku. Untuk mengakses multiple Undo kita bisa menggunakan kombinasi perintah Ctrl+Alt+Z. Jika ingin mengkustom shortcut sesuai pilihan sendiri, kita bisa mengakses tab kustomisasi shortcut dengan menekan Shift+Alt+K.
09. Kemudahan Sampling Warna
Warna, adalah elemen yang penting ketika kita berkutat dengan photoshop, entah saat mengedit foto maupun mendesain web. Suatu saat mungkin kita terinspirasi sebuah warna yang menarik, mungkin warna sebuah website atau suatu program aplikasi dan kita ingin menggunakan warna tersebut dalam pekerjaan kita.
Photoshop memberikan cara yang lebih mudah daripada harus melakukan banyak langkah. Tool yang bisa digunakan untuk mengambil sampel warna adalah Eyedropper. Cukup menekan Ctrl+I dan kita mengambil sampel warna yang muncul di monitor. Very easy!
08. Guide/Garis Panduan yang Fleksibel
Ketika kita mendesain web, maka garis panduan ini akan sangat membantu untuk membuat dan menempatkan pixel secara sempurna. Cara standar untuk membuat guide adalah klik View>New Guide>masukkan posisi panduan pada posisi horisontal atau vertikal. Namun ada cara yang lebih mudah, cukup memunculkan rules dengan menekan Ctrl+R. Kemudian klik pada Rules horisontal/vertikal lalu drag ke dokumen dan tempatkan pada posisi yang di inginkan.
Tips: Pada saat men-drag guide line ke dokumen, tekan ALT untuk merubah posisi garis horisontal menjadi vertikal atau sebaliknya.
07. Menyalin atau Memindah Layer Style
Terkadang saking asiknya kita memoles gambar dengan berbagai efek, samapi tak menyadari berapa banyak efek / style yang kita tempelkan pada sebuah image. Sehingga jika harus mengulang efek yang sama, kita merasa kesulitan memulai dari awal. Nah ada cara yang lebih mudah untuk menyalin style pada sebuah layer ke layer yang lain.
Pada setiap layer yang berisi sebuah efek/style, kita bisa melihat tulisan ‘fx’ setelah nama layer. Itu berfungsi untuk menyalin atau memindah layer style ke layer yang lain. Untuk menyalin, caranya klik ‘fx’ >> tekan ALT lalu drag ke layer yang kita inginkan.
Jika kita ingin memindah layer style (otomatis menghapus dari layer yang lama), caranya drag ‘fx’ tanpa menekan ALT.
06. Center dokumen ke halaman
Kesemrawutan image dari tiap layer pada letak yang berbeda kadang membuat frustasi. Nah ketika kita ingin membuat semua dokumen tersebut terpusat pada tengah halaman, ada cara yang mudah untuk melakukannya. Pilih layer yang ingin diposisikan menjadi center. Tekan Ctrl+A kemudian klik posisi align center (horizontal dan vertikal) pada tombol yang mucul pada toolbar atas. Maka otomatis layer akan terpusat pada tengah halaman.
Jika ingin melakukannya pada beberapa layer sekaligus, maka pilih layer yang ingin Anda center-kan. Caranya klik salah satu layer kemudian tekan Ctrl untuk memilih beberapa layer yang lain. lalu tekan Ctrl+A dan lakukan seperti petunjuk diatas.
05. View Selection
Suatu ketika kita pernah melakukan pekerjaan di Photoshop yang berisi begitu banyak layer, sampai-sampai kita tak sanggup menghitungnya 😀 *lebay.com* pasti kita sudah tau bagaimana untuk menyembunyikan suatu layer agar tidak muncul di dokumen. Ya hanya dengan mengklik ikon mata pada layer, maka layer akan menghilang seketika. Namun jika harus mengklik satu-satu pada begitu banyak layer, mampuslah kita.
Ada cara termudah: Pada satu-satunya layer yang ingin kita lihat tampilannya, klik ikon mata sambil menekan ALT. lalu dweeeenkkkkk!!! Layer yang lain akan tersembunyi secara bersamaan.
Trik ini bisa digunakan juga pada proses slicing web.
04. Kustomisasi Font
Ini bagian penting juga pada sebuah pekerjaan desain. Kita tak bisa lepas dari penggunaan font. Pada program pengolah vektor seperti Coreldraw maupun Illustrator, mungkin akan terasa lebih mudah untuk mengatur jarak antar huruf maupun kerning secara lebih fleksibel. Lalu bagaimana cara mengkustom jarak antar huruf pada Photoshop?
Masuklah pada posisi teks aktif. Tempatkan kursor pada sebelum huruf yang ingin kita geser. Tekan ALT lalu geser huruf ke kanan atau ke kiri dengan menggunakan tombol panah kana kiri.
03. Menyeleksi Layer Secara Cepat
Tips ini cocok digunakan ketika kita bekerja dengan banyak layer dengan posisi dan ukuran yang berbeda. Perpindahan layer secara manual akan banyak membutuhkan waktu apalagi dengan begitu banyak layer. Bagaimana caranya? Aktifkan Move tool (Ctrl+V) lalu tekan Ctrl dan klik pada image yang ingin ada pilih pada dokumen. Maka secara otomatis, kita akan mengaktifkan layer pada image yang kita klik tersebut. Jika kita membuat grup, maka cara ini akan menyeleksi pada grupnya, bukan pada layer didalamnya.
Cara yang lain, klik kanan pada dokumen, lalu klik nama layer yang ingin diaktifkan. Cukup mudah 😉
02. Smart Object
Smart object ini berbeda dengan smart mendem atau smartfren 😀 Smart Object ini berguna ketika kita ingin membuat banyak duplikat gambar atau jika kita sering merubah ukuran gambar, membesarkan atau mengecilkan. Tanpa smart object, gambar akan berubah resolusi ketika kita merubah gambar besar menjadi kecil lalu membesarkan kembali. Bagaimana mengaktifkan smart object? Pilih layer, lalu klik kanan dan pilih Convert to Smart Object. Just Simple 😛
01. Rotasi Gambar
Mungkin kita pernah mendapatkan foto suatu bangunan atau panorama yang mengalami distorsi garis lurus. Foto terlihat miring daripada posisi sebenarnya. Bagaimana meluruskan foto sehingga gambarakan terlihat lurus sesuai garis cakrawala atau garis horisontal bumi? Kita akan menggunakan Ruler Tools (I) dan Rotasi Arbitrary.
Siapkan foto yang miring. Klik Ruler tools lalu buatlah garis sejajar dengan kemiringan gambar yang ingin Anda jadikan sebagai panduan utama. Biasanya garis laut, garis tanah atau garis sejajar sebuah bangunan.
Lihat Gambar
Sesudah garis terbentuk, maka saat merotasi foto. Klik Image>Rotate Canvas>Arbitrary… Dan foto Anda akan menjadi lurus dan sempurna. Anda tinggal meng-cropping untuk mendapatkan gambar yang utuh.
Catatan: Untuk CS5 keatas, Ruler Tool pindah ke sisi atas bersama eyedropper tool

Kesimpulan
Belajar Photoshopkadang terasa gampang tapi susah. Ketekunan Anda berlatih akan memperkaya kualitas dan skill bekerja dengan Photoshop. Menggunakan shortcut-shortcut akan memudahkan pekerjaan sekaligus menghemat waktu sehingga banyak pekerjaan akan cepat selesai sebelum waktunya.









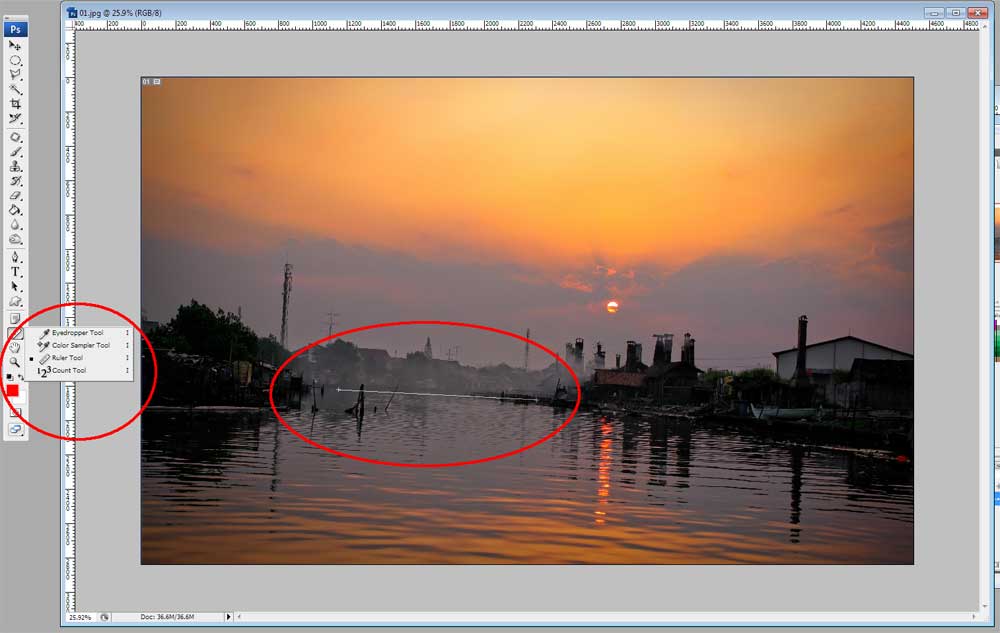
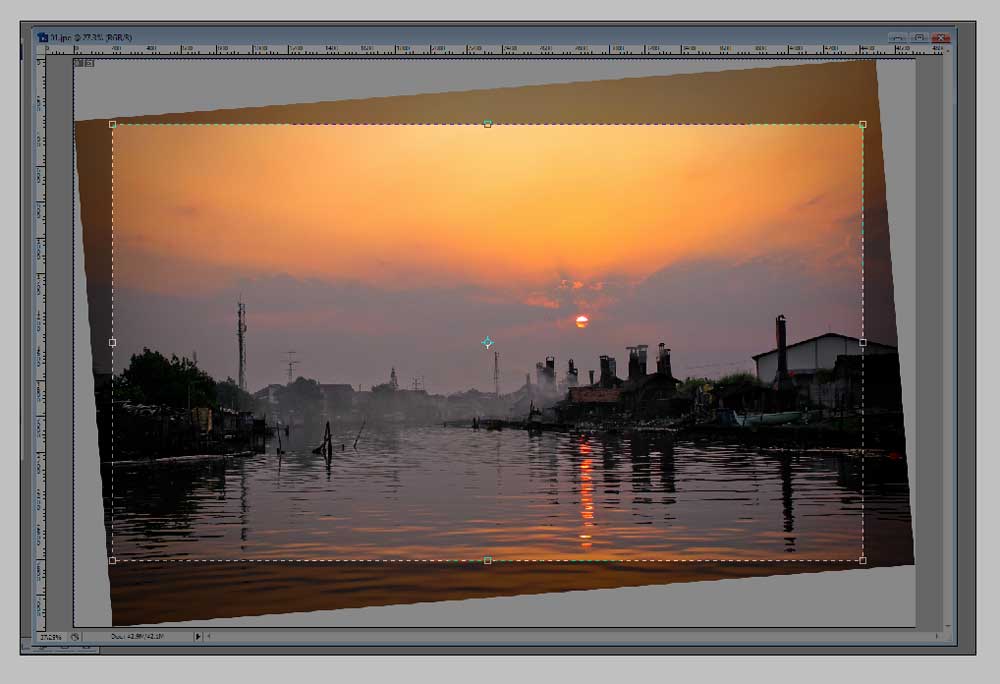


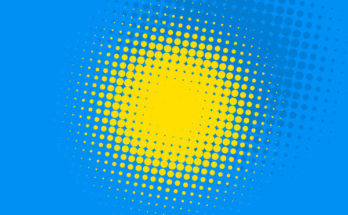
thanks..good job..
Ilmu yang sangat berguna ;).
share boleh?
Silakan. yg penting dikasih link sumber-nya 🙂